Windows File Sharing allows you to map a Windows network drive to your Virtual Private Server home directory across the Internet. Once you have mapped the Windows network drive to your Virtual Private Server you can "drag-and-drop" files to and from your Virtual Private Server as if it were a local drive.
Samba
![]() The Windows File Sharing
feature for Virtual Private Servers is made possible by Samba,
an SMB client and server for the UNIX O/S. SMB is the protocol by which PCs running the Windows
O/S share files and other information such as lists of available files.
The Windows File Sharing
feature for Virtual Private Servers is made possible by Samba,
an SMB client and server for the UNIX O/S. SMB is the protocol by which PCs running the Windows
O/S share files and other information such as lists of available files.
Installation
Connect to your Virtual Private Server via SSH, su to root, and issue this command:
# vinstall samba
Configuring Your Windows PC
Here is a step-by-step setup process for configuring your Windows PC to support the File Sharing feature. Once you complete this setup, you can have your PC automatically reconnect each time you log in; this way, you only need to set up Windows File Sharing once.
-
Install network protocol software on your Windows PC
Client for Microsoft Networks and the TCP/IP protocol stack must be installed. This is done with the Network configuration panel in the Control Panel. TCP/IP is probably already installed since it is necessary in order to connect to the Internet. -
Create or update your Windows lmhosts file
Locate and modify a file titled lmhosts in your C:\Windows directory. If the file does not exist then you will need to create it. In some revisions of Windows 95/98 a sample lmhosts file is included with the software installation. You can search for the existence of this sample file by using one of two methods. One way to find the file is simply by using your Windows Explorer to review the contents of your C:\Windows directory; looking specifically for a filename like Lmhosts.sam. You can also search for the file by using the file search capability in your Start -> Find -> Files or Folders... menu.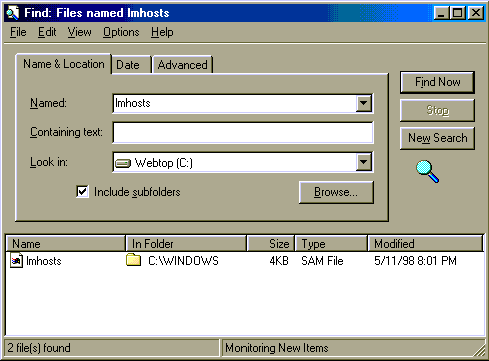
If you find the file lmhosts.sam, open the file using Notepad or some other text file editor. If you did not find the file, then launch Notepad to create a new file. Add a line to the bottom of the file you have just opened. The line should contain the IP address of your Virtual Private Server and a nickname that you would like to identify the IP address with, for example:
1.2.3.4 nickname 192.41.255.255 "Virtual Private Server"
Note that if the nickname you choose includes a space or other special characters, you will need to enclose the nickname with quotation marks. If you are administrating multiple Virtual Private Server accounts, then you will need to specify a unique nickname for each IP address you include. Also, make sure that each host entry ends with a line feed. ress your enter key a couple of times after the last entry in your lmhosts file just to be safe.
After you have finished adding the lines to your file, save it to your C:\Windows directory with the name lmhosts. Most windows editors will want you to specify a file extension like .txt or .doc. You can prevent this from happening by enclosing the filename in quotation marks.
-
Enable plain text passwords
Depending upon the version of Windows you are running, you may need to update your system registry in order to enable plain text passwords.-
Windows 2000
The system registry must be updated. Download and run the following program, which will automatically update the registry for you. - Windows 98/NT
The system registry must be updated. In the Start Menu select Run.... This will bring up a Run window with a text entry field. Type regedit and hit Ok. This will bring up the Registry Editor. Select the following folders:Windows 98
expand HKEY_LOCAL_MACHINE
then expand System
then expand CurrentControlSet
then expand Services
then expand VxD
then select VNETSUPWindows NT
expand HKEY_LOCAL_MACHINE
then expand System
then expand CurrentControlSet
then expand Services
then expand Rdr
then select ParametersOn the right hand side you will see a collection of name:data pairs. To add a new entry here for EnablePlainTextPassword, select the Edit menu, then select New, then DWORD Value. This will create a new name:data pair. Change the name from the default New Value #1 to EnablePlainTextPassword. The name:data pair should now look like:
EnablePlainTextPassword 0x00000000 (0)
Highlight the EnablePlainTextPassword and then select the Edit menu and the Modify menu item (it should be the first menu item). In the Edit DWORD Value dialog box change the Value data value from 0 to 1 and make sure the Hexadecimal radio button is selected. Then select the Ok dialog. Exit the Registry Editor.
NOTE: In NT4 SP3, go to your NT control panel for networking, Look at TCP/IP properties and view the WINS Address tab, and check the Enable DNS for Windows resolution box.
-
Windows 95
Plain text passwords are enabled by default. No action is necessary.
-
- Restart your Windows PC
- Map a Windows network drive to your Virtual Private Servers
Now that you have included IP address/nickname pairs in your lmhosts file, you are reading to establish network connections using the File Sharing capability. To do this, open your Windows Explorer and select the Map Network Drive... menu item located in the Tools menu. This will open up the Map Network Drive dialog box.Using the Map Network Drive dialog, you will map a specific drive letter to the File Sharing Connection. Select an available drive letter using the Drive: selection box. The value for the Path: definition should be of the form \\NICKNAME\LOGIN, where NICKNAME is one of the nicknames you defined for a specific IP address in your lmhosts file and LOGIN is the login id for the Virtual Private Server at that IP address.
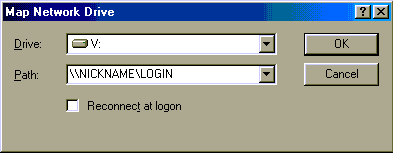
For example, if you defined the nickname Virtual Private Server for the IP address of your Virtual Private Server account and the login id for your account was biff, then you would enter \\Virtual Private Server\biff as the value in the Path: text entry field. If you would like the drive mapped each time you logon to your computer then select the Reconnect at logon check box.
Select the OK button after you have selected a Drive letter and specified a path. Your computer will then attempt to map the drive to the home directory of your Virtual Private Server. This process can take several minutes so please be patient. If a connection is established, you will be prompted for your login password. After you enter your password and successfully authenticate, your Windows Explorer will display the drive letter on the left-hand side along with your local drives. You can now double-click on directories to expand paths and double-click on files to open them locally. If you need to upload files to a specific directory, you need only drag the file from your local folder to your Virtual Private Servers folder. Likewise, if you want to download a file to your local machine, you would select the file in your Virtual Private Servers folder and drag it to your desktop or a local file folder. It's that easy!
NOTE: Because UNIX uses a different EOL (End Of Line) scheme than DOS/Windows you will need to translate any text (html, perl script, etc.) files before copying them up to your Virtual Private Server. UNIX text files have lines delimited by a single line-feed character (0A hex), whereas DOS text-mode files are delimited with a carriage-return/line-feed pair (0D/OA hex). We have placed a very useful utility, fixcrlf, that you can install on your Windows PC to do help convert DOS files to UNIX and UNIX files to DOS. Using fixcrlf you simply drag-and-drop your file on to the fixcrlf dialog. It automatically detects which the ASCII file type and makes the proper conversion. Please note that binary files do not need to be converted.
Tip: Use an editor that is "UNIX aware" like HotDog Pro from Sausage Software. This way you don't have to worry about converting the file before uploading your content. You can then edit your content right on your Virtual Private Servers volume directly over the Internet.
Please note: the information on this page applies to ITS web hosting plans. It may or may not apply to other environments. If you are looking for a feature described here, or better support from your hosting provider, please consider hosting your site with ITS!
Copyright © 1996-2025, Integrated Technical Solutions, Inc., all rights reserved. See Terms/Legal for trademarks, copyright, and terms of use.
Naperville, IL 60563
fax 630.420.2771
